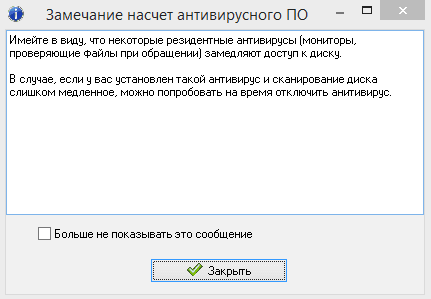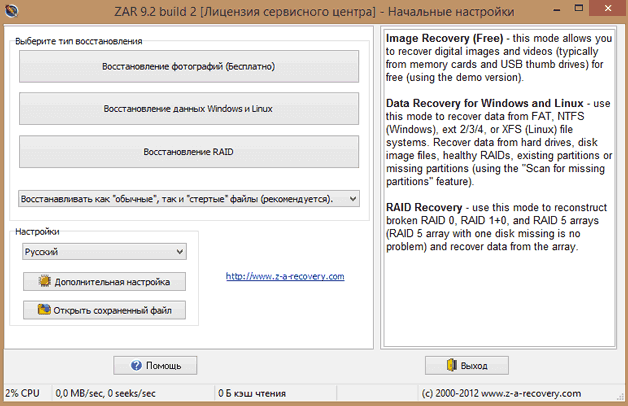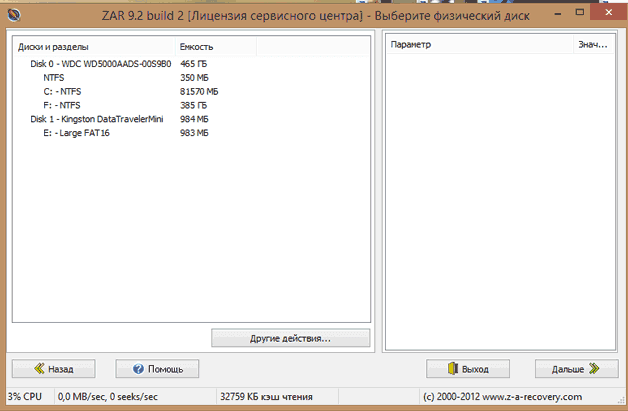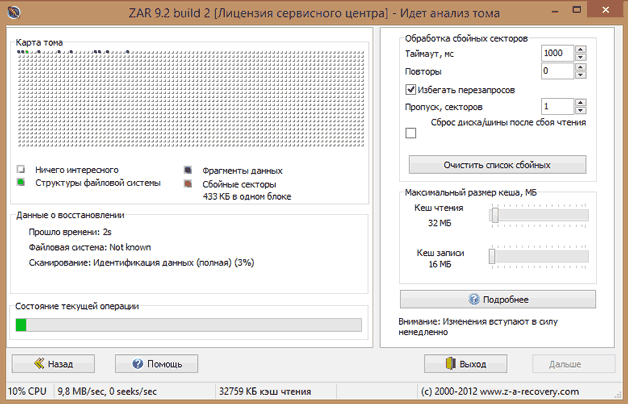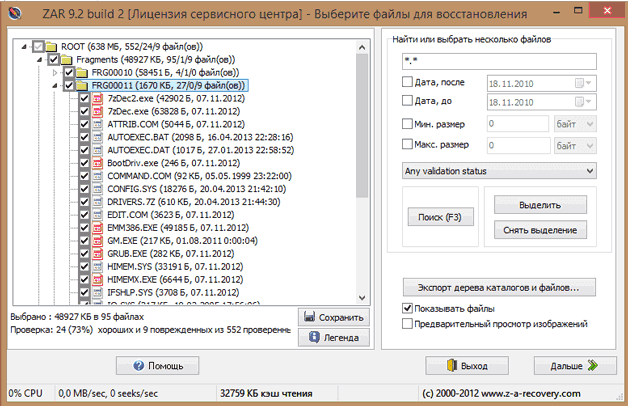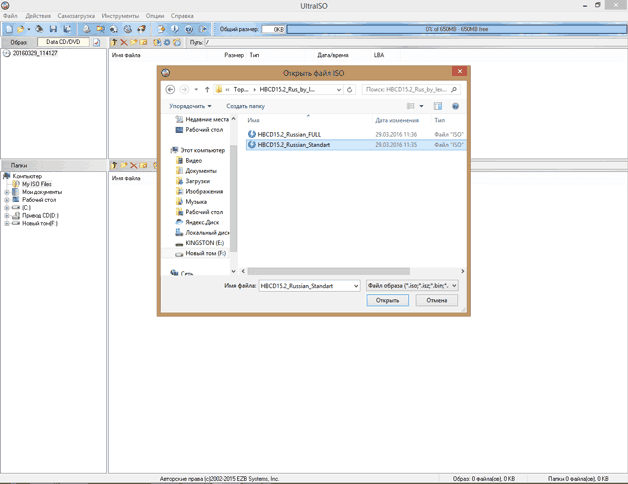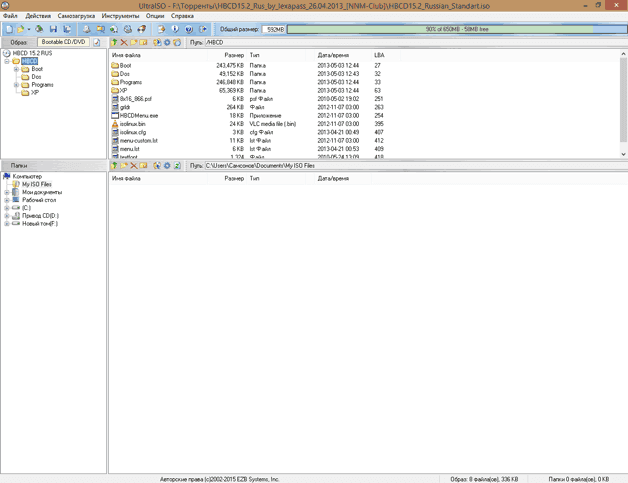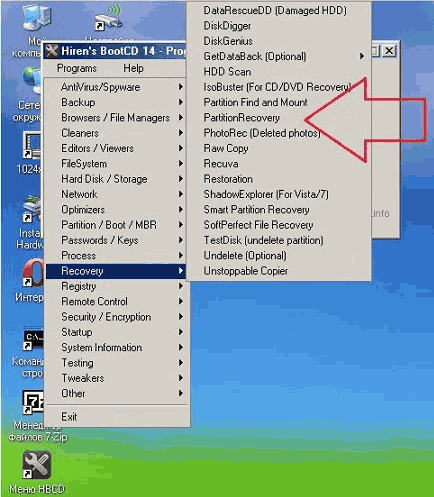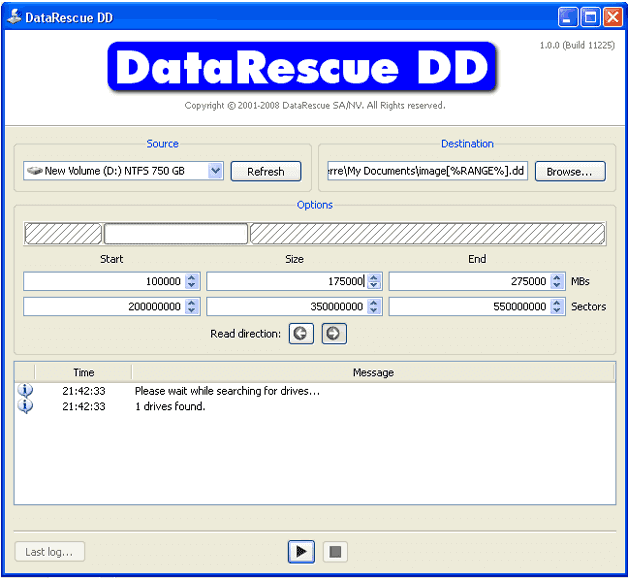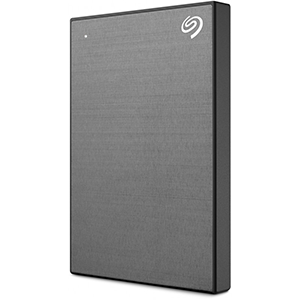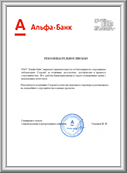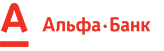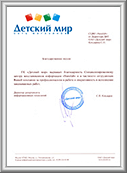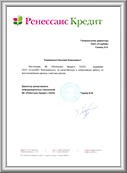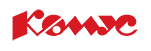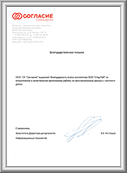|
|
Главная / Восстановление жестких дисков / Как восстановить данные с поврежденного жесткого диска Восстановление данных с поврежденного жесткого диска (HDD)
Признаки повреждения жесткого дискаЕсть несколько признаков того, что есть проблемы или жесткий диск уже поврежден. Наиболее распространенные из них:
Не игнорируйте эти признаки сбоя неисправного HDD и как можно скорее создайте резервную копию жёсткого диска. Можно ли сохранить данные, если HDD уже поврежден зависит от степени повреждения и от того, может ли ваша операционная система получить доступ к жесткому диску. Если вы видите HDD из вашей операционной системы, программа для восстановления данных может восстановить потерянные файлы на неисправном жёстком диске. В противном случае следует воспользоваться услугами профессионального центра восстановления данных для восстановления поврежденных hdd. Восстановление данных с неисправного жесткого дискаПервое, что нужно сделать, когда накопитель перестает функционировать и отображать сохраненные файлы, – не паниковать. Не стоит и самостоятельно переустанавливать всю систему, запускать непроверенные программы и делать прочие необдуманные вещи. Первая реакция должна быть следующей:
Лучше же всего – вообще выключить компьютер и загрузиться с помощью иного не повреждённого носителя. Загрузочный накопитель – флешку или винчестер – можно создать на другом компьютере. Он позволит резервировать не повреждённые данные; к нему также можно подключить неисправный HDD. Однако перед всеми манипуляциями полезной окажется запись загрузочного диска с специальными утилитами – это даст возможность вернуть информацию с неисправного накопителя в случае непредвиденных проблем. Что делать, если на HDD повреждены пользовательские данныеЕсли раздел неисправного винчестера очищен и при этом на него после отформатирования больше ничего не записывалось, не повреждённая информация восстанавливается довольно просто. И если возможно подключить неисправный HDD к другому ПК и при этом система видит агрегат, то вполне реально избежать любых неприятностей.
Восстановление данных поврежденного жесткого диска с помощью программПоможет восстановить сломанный HDD так называемый ZAR – Zero Assumption Recovery. Приложение считается едва ли не лучшим в своем классе по восстановлению информации со сломанных и неисправных накопителей, так что его можно безбоязненно использовать – конечно, в соответствии с инструкциями. Важно: нельзя производить установку ZAR в тот раздел поврежденного HDD, с которого будет происходить само копирование – необходимо выбрать другой. Если пренебречь этим правилом, можно существенно снизить свои шансы на возвращение данных. В идеале и вовсе не стоит мучить повреждённый винчестер – можно просто загрузиться с исправного устройства или подключиться к другому ПК. Как работать с Zero Assumption Recovery, инстукция пошагово: На время восстановления выключите антивирусное ПО. Если антивирус будет включен, процесс восстановления может затянуться, поскольку защитное ПО замедлит доступ к неисправному HDD.
Как восстановить данные со сломанного поврежденного hdd, если система не загружаетсяЕсли неисправный HDD был очищен целиком или же просто «приказал долго жить» и ПК не загружается, для воскрешения важных данных придется прибегнуть к иному способу, предполагающему использование аварийного жесткого диска или не повреждённой флешки. Для такого метода необходимо либо заранее, либо при первых же «симптомах» неисправного винчестера создать загрузочный накопитель. Инструкция по созданию загрузочного носителя для восстановления поврежденных файлов на сломанном накопителе Лучше всего формировать сломанный накопитель с помощью диска-реаниматора Hiren’s BootCD. В ISO-образе множество разнообразных утилит и программ, которые позволяют «вдохнуть жизнь» в системы и файлы. Zip-архив (дистрибутив) можно скачать на официальном сайте Hiren’s BootCD – причем совершенно бесплатно. Поскольку весит этот диск-реаниматор около 500 Мб, для его записи можно применять CD-диск, DVD, флешку или внешний HDD. На жесткий диск можно сделать бэкап (резервное копирование) извлеченной информации. Развернуть ISO-образ можно используя одну из самых популярных в этом плане программ – UltralSO. Ее особенность в том, что она позволяет работать с любыми носителями, включая оптические. Это значительный плюс при работе с нетбуками. Как создать загрузочный накопитель Hiren’s BootCD:
Как «вытащить» мультимедиа и документы с неисправного винчестераНа этом этапе следует вызвать командную строку BIOS для того, чтобы скорректировать настройки или определить предпочтительный способ загрузки ПК. Это нужно для загрузки Hiren’s BootCD. Во время чтения информации с носителя можно выбрать конкретный вариант – загрузка в режиме DOS или же в графическом режиме, который более удобен. И в этом случае выбираем параметр Mini Windows XP.
Как создать образ поврежденного HDDКак только с помощью флешки Windows XP запустится, монитор выдаст основное меню Hiren’s BootCD. Следующим шагом будет создание образа непригодного винчестера – это позволит взаимодействовать с ним таким образом, чтобы не затронуть еще оставшиеся «в живых» файлы:
Если ничего не помогло, а на сломанном HDD ценная информация, рекомендуем обратиться к специалистам
Часто задаваемые вопросыКак восстановить данные с мертвого внешнего жесткого диска?
Могу ли я восстановить данные с жесткого диска, который не обнаруживает? Если ваша операционная система не может обнаружить ваш жёсткий диск, вы не сможете использовать программное обеспечение для восстановления данных. Иногда все, что нужно сделать - это подключить жесткий диск к другому порту или компьютеру. Если это не помогло, мы рекомендуем вам обратиться к специалистам по восстановлению данных. Можно ли восстановить физически поврежденный жесткий диск после скачка напряжения? Восстановление данных со сломанного жесткого диска, физически поврежденного скачком напряжения, может быть невероятно трудным процессом, так как такая неисправность может привести к непригодности печатной платы, поэтому необходимо заменить повреждённые микросхемы на новые. Это сложный процесс восстановления сломанного винчестера, который может включать сложные работы по пайке электронных устройств, поэтому стоит обратиться к профессионалам по восстановлению поврежденных hdd. Сколько времени занимает восстановление данных с поврежденного жесткого диска? Восстановление поврежденных hdd занимает 2-5 дней. Хотя многое зависит от проблемы. Необходима диагностика, после неё специалист скажет точное время для восстановления ваших данных на неисправном накопителе.
Услуги по восстановлению данных
Полезная информация по восстановлению жестких дисков
Восстановление поврежденных жестких дисков в самой мощной лаборатории Москвы
Мы ваши эксперты по восстановлению данных с жесткого диска
|
![]()
Истории успеха восстановления данных
![]()
Нам доверяют восстановление данных
Смотреть все благодарственные письма
![]()
Почему для восстановления данных выбирают нас Storelab — это крупнейшая лаборатория в Москве. Вас обслуживают опытные инженеры, которые знают и любят свою работу. Работаем без предоплат. В любое время с радостью ответим на все ваши вопросы. Звоните круглосуточно: +7 (495) 215-00-24. |
|
 |
Как проводится диагностика Диагностика бесплатная, проводится на комплексах PC-3000 Express. Далее специалист расскажет вам неисправность, сроки и стоимость работ по восстановлению данных. Если у вас нет возможности приехать к нам - Закажите бесплатную доставку. |
 |
Как к нам проехать Мы находимся в минуте ходьбы от метро Китай-город по адресу: Лубянский проезд 27/1с1, подъезд №8, офис 2404 [ схема проезда ] |
![]()
Восстановление данных
 |
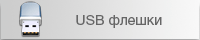 |
 |
 |
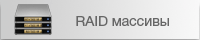 |
Наши преимущества
Отзывы клиентов
«ТПО "Комус" выражает благодарность за выполненные в полном объеме, в установленные сроки и с надлежащим качеством работ по восстановлению данных. Надеемся на дальнейшее плодотворное сотрудничество.» |
|---|
Наши клиенты
Контакты
![]() +7 (495) 215-00-24
+7 (495) 215-00-24
![]() Китай-Город
Китай-Город
Лубянский проезд, 27/1с1
![]() пн - пт 9:00 - 18:00
пн - пт 9:00 - 18:00
сб - вс - выходные

 Китай-Город
Китай-Город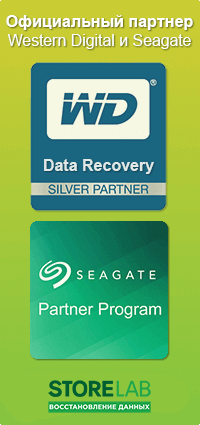


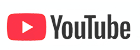

 Многие люди хранят на жестких дисках всю свою важную информацию – зачастую в единственном экземпляре. Поэтому, когда винчестер выходит из строя, в ход идут все средства для возвращения данных. И если стандартные методы оказываются неэффективными, приходится пользоваться сторонними приложениями.
Многие люди хранят на жестких дисках всю свою важную информацию – зачастую в единственном экземпляре. Поэтому, когда винчестер выходит из строя, в ход идут все средства для возвращения данных. И если стандартные методы оказываются неэффективными, приходится пользоваться сторонними приложениями.